Tetep msh menggunakan QP(biar gampang). Daku tetep ambil dari website DigiScrapDepot>Freebie>QP>aku pilih QP yg "Love My PB&J"....udh donlod!
Catatan: Kalo rada melompat penjelasannya, itu berarti krn udh ada di tuto sebelumnya yah, biar ga ngulang2 nih...oke.
Open Photoshop
File>open....ambil QP itu
Image>Image Size.....cek size nya (dihapal)
File>New
Masukkan size yg di hapal tadi.
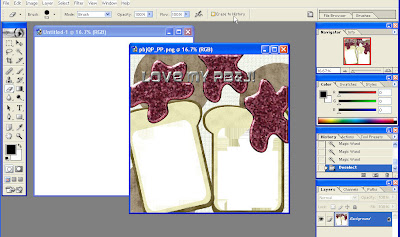
Selanjutnya kan di move QP ke New File. Tapi sebelum kita pake Magic Wand, perhatikan bagian tempat foto, yg aku pake dalemnya ga putih semua, kalo ku seleksi disitu yg lainnya bisa pada ngikut terseleksi. kalo teman pake QP lain yg dalemmya putih atau hitam atau warna lain tapi satu warna yah tinggal seleksi disitu and Control+Shift+I buat membalikkan seleksi. Tapi yg aku punya dalemnya ga bersih...so aku bersihkan dulu biar pas diseleksi yg luar2 nya ga ikutan karena ada warna yg sama.
Daku pake tool "ERASE"
Klik Tool Erase, seperti ini pnampakannya: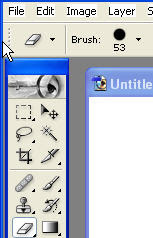
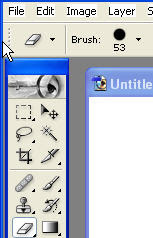
Atur2 diameter hapusannya dg mengklik tanda panah kebawah yg disebelah tulisan Brush 35 itu...kemudian erase lah bagian dalam t4 foto yg tdk bersih itu.
Begini penampakannya sebelum dan sesudah. Daku meng-erase nya kurang mantap, buru2...tapi gapapa ya, yg penting ngerti mksud daku kan teman2?
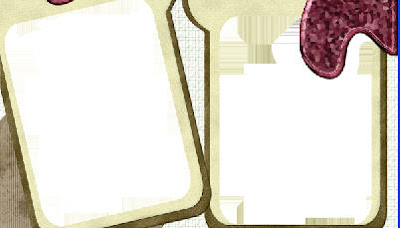
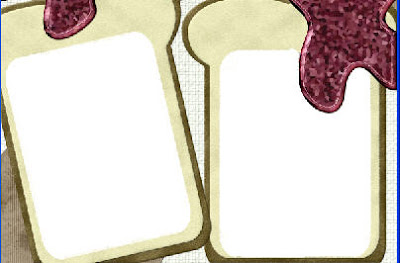 Oke..sesudah itu lakukan langkah spt biasa,
Oke..sesudah itu lakukan langkah spt biasa, Klik Tool Magic Wand, klik pada tempat foto itu (kedua2nya)
Kemudian Klik sekaligus Control+Shift+I pada keyboard untuk membalikkan seleksi.
Kemudian klik Tool Move, dan move lah QP itu ke File New.
Sekarang mereka bedua sdh berada di satu kanvas, File New dibawah, QP diatas(lihat layer pellate)
Terus kita akan masukin foto.
File>Open...ambil fotonya (aku ambil foto ben lg maem roti)
Lakukan langkah seperti di tutorial sebelumnya.
Oke sudah....
Sekarang kita akan meng-add text nya.
Dilayer pelatte sudah ada 3 layer (bawah begron putih, tengah foto, atas QP)
Kalo teman mendonlod QP yg ada jurnalnya (kek kit paper bentuk kertas, notes, dll buat add text) monggo tinggal di add text dg langkah selanjutnya. Tapi QP yg kupake ga ada jurnalnya, so daku mo pake tempat foto dg begron yg putih sebagai tempat text....
Klik layer begron pada layer pellate, disitulah kita akan add text nya.
Klik Tool Text.... akan muncul diatas seperti ini:

 Atur2lah sesukanya jenis font, size,dll nya dg menu drop down yg muncul.
Atur2lah sesukanya jenis font, size,dll nya dg menu drop down yg muncul.Kemudian letakkan kursor dan klik tepat pada tempat kita akan add text, dan ketiklah text nya.
Setelah selesai ngetik....Klik Tool Move, akan muncul garis titik2 dipinggir text, seperti di tuto seblumnya, aturlah bentuk text itu mau miring kah, mau lebih besar atau lebih kecil....
 Bila ingin membuat text lebih menarik... klik pada ikon kecil dibawah pellate layer bentuk "f"
Bila ingin membuat text lebih menarik... klik pada ikon kecil dibawah pellate layer bentuk "f"
 Bila ingin membuat text lebih menarik... klik pada ikon kecil dibawah pellate layer bentuk "f"
Bila ingin membuat text lebih menarik... klik pada ikon kecil dibawah pellate layer bentuk "f" Akan muncul kotak dg macam pilihan, utak atiklah sesukanya sampe tulisannya dirasa lebih cakep sesuai keinginan masing2 (disini daku pake drop shadow dan emboss)
Akan muncul kotak dg macam pilihan, utak atiklah sesukanya sampe tulisannya dirasa lebih cakep sesuai keinginan masing2 (disini daku pake drop shadow dan emboss)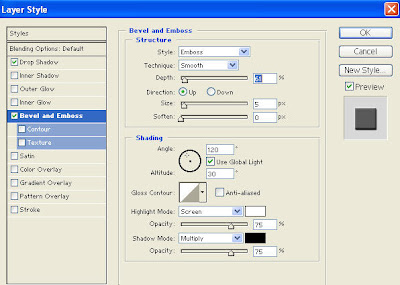 Sudah selesai. Beginilah penampakannya:
Sudah selesai. Beginilah penampakannya:

No comments:
Post a Comment